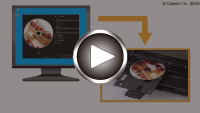Impresión de una etiqueta de disco desde el ordenador
En esta sección se describe cómo imprimir fotografías en un disco imprimible con My Image Garden.
En esta sección, cuando se utiliza el sistema operativo Windows 8.1 (en adelante, Windows 8.1), se muestran ventanas.
 Importante
Importante
- No coloque la bandeja de disco hasta que aparezca un mensaje pidiéndole que cargue el disco imprimible. Si lo hace, podría estropear el equipo.
-
Haga clic en el icono My Image Garden (A) de Quick Menu.
Se mostrará la pantalla Menú de guía (Guide Menu).

 Nota
Nota- El número y los tipos de icono que aparecen pueden variar según la región, la impresora o el escáner registrados y las aplicaciones instaladas.
-
Haga clic en el icono de Etiqueta de disco (Disc Label) (B).

-
Especifique el tema, el valor de Tamaño de papel (Paper Size), etc. (C).
-
Haga clic en Aceptar (OK) (D).

-
Cuando aparezca la pantalla del cuadro de diálogo, haga clic en Aceptar (OK).
-
Haga clic en Agregar imagen (Add Image) (E) y, después, seleccione las fotos que desee imprimir en la etiqueta de disco.
 Nota
Nota- Puede que el formato no sea el esperado en función de la información de fotografía o de los resultados de análisis de las imágenes seleccionadas.
-
Edite la etiqueta de disco (F).
Es posible cambiar el fondo o añadir textos.
- Guía de My Image Garden (Windows)
- Guía de My Image Garden (Mac OS)
-
Haga clic en Imprimir (Print) (G).

-
Especifique el número de copias, el nombre del equipo, etc. (H).
-
Haga clic en Imprimir (Print) (I).

Para Mac OS:
Haga clic en Aceptar (OK) y, cuando aparezca el mensaje de confirmación, haga clic en Imprimir (Print).
Cuando aparezca el mensaje de confirmación, haga clic en Aceptar (OK).
-
Abra la bandeja de salida del papel (J).
-
Cuando aparezca el mensaje en el que se le pide que cargue el disco imprimible, abra la guía de la bandeja de disco (K).

-
Coloque el disco imprimible en la bandeja de disco con la superficie imprimible hacia arriba.
La bandeja de disco está colocada detrás del cassette 1.

-
Coloque la bandeja de disco en la guía de la bandeja de disco.
Introduzca la bandeja de disco en línea recta hasta que la flecha (
 ) de la guía de la bandeja de disco quede casi alineada con la flecha (
) de la guía de la bandeja de disco quede casi alineada con la flecha ( ) de la bandeja de disco.
) de la bandeja de disco.
-
Inicie la impresión.
Para Windows:
Haga clic en la pantalla del cuadro de diálogo Iniciar impresión (Start Printing).
Para Mac OS:
Puntee en OK en la pantalla táctil.
La bandeja de disco se introduce en el equipo y empieza la impresión.
Una vez finalizada la impresión, tire de la bandeja de disco para sacarla del equipo.
 Nota
Nota
-
My Image Garden le permite imprimir fotos en la etiqueta de disco con distintos formatos.
- Guía de My Image Garden (Windows)
- Guía de My Image Garden (Mac OS)